- Introduction Of Adobe Premiere Elements 2019: Adobe was first established in 1982, which makes it among the oldest multi-media companies on the market. It produces numerous different applications for a wide range.
- This year's update, Premiere Elements 2019, has all the stellar attributes of previous versions but with a couple of significant artificial intelligence upgrades. Adobe's consumer photo and video.
Premiere Elements 2019 detects VFR footage from a video clip's properties. To see the properties of a clip, choose File Get Properties for Selection. Alternatively, right-click the clip in the Project Assets panel and select Properties.
- Intel 6th Generation or newer processor or AMD equivalent with SSE4 support
- Microsoft Windows 10 version 1903 or later (version 1909 recommended); 64-bit versions only; Windows 7 and Windows 8.1 is not supported
- HEIF/HEVC import supported only on Windows 10 version 1903 or later. Visit www.adobe.com/go/preheifinfofor more details
- 6.9GB of available hard-disk space to install applications; additional 10GB to download all optional content; additional free space required during installation (cannot install on a volume that uses a case-sensitive file system or on removable flash storage devices)
- Microsoft DirectX 12 compatible sound and display driver
- Windows Media Player (required if importing/exporting Windows Media formats)
- Compatible DVD burner required to burn DVDs
- Internet connection required for product activation and content download*
- Supported browsers: Microsoft Internet Explorer 9 through 11, Mozilla Firefox 4 or later, or the latest version of Google Chrome
- Intel 6th Generation or later processor
- macOS 10.14 through 10.15 or macOS 11
- 8GB of available hard-disk space to install applications; additional 10GB to download all optional content; additional free space required during installation (cannot install on a volume that uses a case-sensitive file system or on removable flash storage devices)
- 8GB of RAM
- 1280x800 display resolution (at 100% scale factor)
- DVD-ROM drive (for installation from DVD)
- Internet connection required for product activation and content download*
- Recommended specifications:
- Intel 7th Generation or newer processor or AMD equivalent with SSE4 and AVX support
- 16GB of RAM for HD media
- 32GB or more of RAM for 4K medi
- 4GB of GPU VRAM
- Fast internal SSD for app installation and cache
- Additional high-speed drive(s) for media
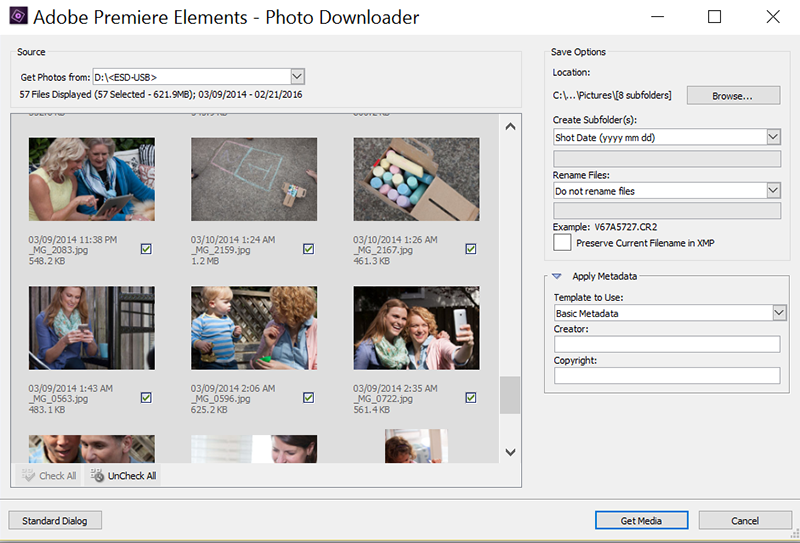
- AVCHD (import only)
- DV-AVI (import/export on Windows)
- DVD (Windows only)
- H.264
- HEVC
- HDV
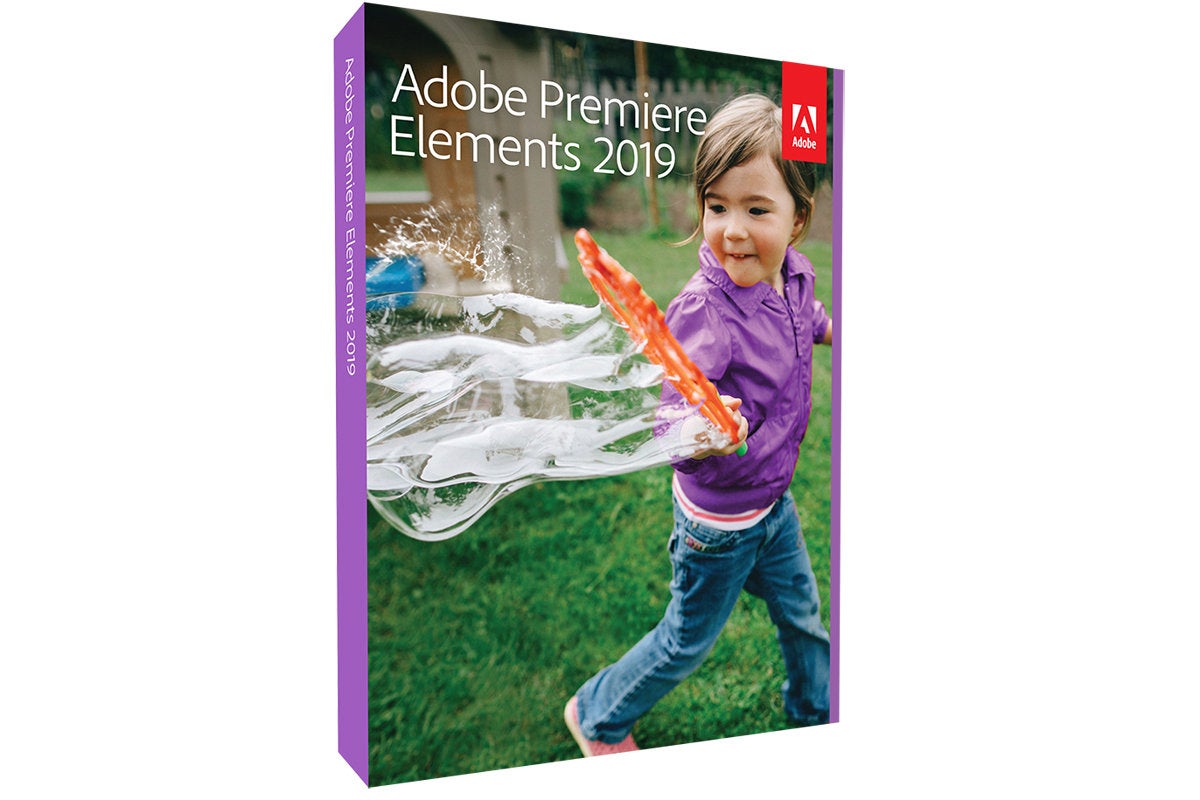
- AVCHD (import only)
- DV-AVI (import/export on Windows)
- DVD (Windows only)
- H.264
- HEVC
- HDV
Adobe Premiere Elements Vs Imovie
- MPEG-1 (import only)
- MPEG-2
- MPEG-4, MP3
- QuickTime (limited codecs)
- Windows Media (Windows only)
Adobe Premiere Elements 2019 Editor
Note:
* This product may integrate with or allow access to certain Adobe or third-party hosted online services. Online services are available only to users 13 and older and require agreement to additional terms of use and the Adobe Privacy Policy (see www.adobe.com/go/terms). Online services are not available in all countries or languages, may require user registration, and may be discontinued or modified in whole or in part without notice. Additional fees or subscription charges may apply.
More like this
Many commands have keyboard shortcut equivalents, so you can complete tasks with minimal use of the mouse. You can also create or edit keyboard shortcuts.
| Action | Windows | Mac |
|---|---|---|
| File | ||
New > Project | Ctrl+N | Cmd+N |
New > Folder | Ctrl+/ | Cmd+/ |
New > Title | F9 | |
Open Project | Ctrl+O | Cmd+O |
Save | Ctrl+S | Cmd+S |
Save As | Ctrl+Shift+S | Shift+Cmd+S |
Save a Copy | Ctrl+Alt+S | Cmd+Opt+S |
Add Media from > Photos from cameras or devices | Ctrl+Shift+I | |
Add Media from > Files and folders | Ctrl+I | Cmd+I |
Get Properties for > Selection | Ctrl+Shift+H | Shift+Cmd+H |
Exit | Ctrl+Q | Cmd+Q |
| Edit | ||
Undo | Ctrl+Z | Cmd+Z |
Redo | Ctrl+Shift+Z | Shift+Cmd+Z |
Cut | Ctrl+X | Cmd+X |
Copy | Ctrl+C | Cmd+C |
Paste | Ctrl+V | Cmd+V |
Paste Insert | Ctrl+Shift+V | Shift+Cmd+V |
Paste Effects and Adjustments | Ctrl+Alt+V | Cmd+Opt+V |
Delete | Shift+Delete | Delete |
Delete and Close Gap | Backspace | return |
Duplicate | Ctrl+Shift+/ | |
Select All | Ctrl+A | Cmd+A |
Spotfiles 3 0 8 download free. Deselect All | Ctrl+Shift+A | Shift+Cmd+A |
Edit Original | Ctrl+E | Cmd+E |
| Clip | ||
Rename | Ctrl+H | Cmd+H |
Insert | ,(comma) | ,(comma) |
Overwrite | .(dot) | .(dot) |
Group | Ctrl+G | Cmd+G |
Ungroup | Ctrl+Shift+G | Shift+Cmd+G |
Go to Clip Marker > Next | Ctrl+Shift+Right | Shift+Cmd+Right |
Go to Clip Marker > Previous | Ctrl+Shift+Left | Shift+Cmd+Left |
Go to Clip Marker > Numbered | Ctrl+Shift+3 | Shift+Cmd+1 |
Clear Clip Marker > Current Marker | Ctrl+Shift+0 | Shift+Cmd+0 |
Clear Clip Marker > All Markers | Alt+Shift+0 | Opt+Shift+0 |
Time Stretch | Ctrl+R | Cmd+R |
| Timeline | ||
Render Work Area | Enter | return |
Split Clip | Ctrl+K | Cmd+K |
Zoom In | = | = |
Zoom Out | - | - |
Go to Timeline Marker > Next | Ctrl+Right | Cmd+Right |
Go to Timeline Marker > Previous | Ctrl+Left | Cmd+Left |
Go to Timeline Marker > Numbered | Ctrl+3 | Cmd+1 |
Clear Timeline Marker > Timeline Marker at Current time indicator | Ctrl+1 | Cmd+0 |
Clear Timeline Marker > All Markers | Alt+1 | Opt+0 |
Snap | S | S |
| Text | ||
Type Alignment > Left | Ctrl+Shift+L | |
Type Alignment > Center | Ctrl+Shift+C | |
Type Alignment > Right | Ctrl+Shift+R | |
Select > Next Object Above | Ctrl+Alt+] | |
Select > Next Object Below | Ctrl+Alt+[ | |
Arrange > Bring to Front | Ctrl+Shift+] | |
Arrange > Bring Forward | Ctrl+] | |
Send to Back | Ctrl+Shift+[ | |
Send Backward | Ctrl+[ |
| Action | Windows | Mac |
|---|---|---|
| Narration | ||
Go to next narration clip | Right | Right |
Go to previous narration clip | Left | Left |
| Disc Layout | ||
Decrement | - | |
Increment | = | |
Move Down | Down | |
Move Left Capture one pro 12 0 4 21. | Left | |
Move Right | Right | |
Move Up | Up | |
| Trimming Workflow | ||
Mark Favorite Moment | F | F |
| Monitor | ||
Decrease Text Size by Five Points | Ctrl+Up | |
Decrease Text Size by One Point | Shift+Up | |
Increase Text Size by Five Points | Ctrl+Down | |
Increase Text Size by One Point | Shift+Down | |
Insert Copyright Symbol | Ctrl+Alt+Shift+C | |
Insert Registered Symbol | Ctrl+Alt+Shift+R | |
Nudge Selected Object Down by Five Pixels | Ctrl+Alt+Down | |
Nudge Selected Object Down by One Pixel | Ctrl+Shift+Alt+Down | |
Nudge Selected Object Left by Five Pixels | Ctrl+Alt+Left | |
Nudge Selected Object Left by One Pixel | Ctrl+Alt+Shift+Left | |
Nudge Selected Object Right by Five Pixels | Ctrl+Alt+Right | |
Nudge Selected Object Right by One Pixel | Ctrl+Alt+Shift+Right | |
Nudge Selected Object Up by Five Pixels | Ctrl+Alt+Up | |
Nudge Selected Object Up by One Pixel | Ctrl+Alt+Shift+Up | |
Position Object(s) to Bottom Title Safe Margin | Ctrl+Shift+D | |
Position Object(s) to Left Title Safe Margin | Ctrl+Shift+F | |
Position Object(s) to Top Title Safe Margin | Ctrl+Shift+O | |
| MediaProject Assets | ||
Delete Selection with Options | Ctrl+Delete | |
Extend Selection Down | Shift+Down | Shift+Down |
Extend Selection Left | Shift+Left | Shift+Left |
Extend Selection Right | Shift+Right | Shift+Right |
Extend Selection Up | Shift+Up | Shift+Up |
Icon | Ctrl+Page Down | Cmd+Page Down |
List | Ctrl+Page Up | Cmd+Page Up |
Move Selection Down | Down | Down |
Move Selection End | End | |
Move Selection Home | Home | |
Move Selection Left | Left | Left |
Move Selection Page Down | Page Down | |
Move Selection Page Up | Page Up | |
Move Selection Right | Right | Right |
Move Selection Up | Up | Up |
Toggle View | Shift+ | |
| Timeline | ||
| Clear Selection | Shift+Delete | |
| Delete and Close Gap | Delete | Opt+Delete |
| Nudge Clip Selection Left Five Frames | Alt+Shift+, | Opt+Shift+, |
| Nudge Clip Selection Left One Frame | Alt+, | Opt+, |
| Nudge Clip Selection Right Five Frames | Alt+Shift+. | Opt+Shift+. |
| Nudge Clip Selection Right One Frame | Alt+. | Opt+. |
| Selection Tool | V | V |
| Set Work Area Bar In Point | Alt+[ | Opt+[ |
| Set Work Area Bar Out Point | Alt+] | |
| Show Audio View | Shift+A | |
| Show Classic View | Shift+C | |
| Show Next Screen | Down | |
| Show Previous Screen | Up | |
| Slide Clip Selection Left Five Frames | Alt+Shift+Left | Opt+Shift+Left |
| Slide Clip Selection Left One Frame | Alt+Left | Opt+Left |
| Slide Clip Selection Right Five Frames | Alt+Shift+Right | Opt+Shift+Right |
| Slide Clip Selection Right One Frame | Alt+Right | Opt+Right |
| Slip Clip Selection Left Five Frames | Ctrl+Alt+Shift+Left | Cmd+Opt+Shift+Left |
| Slip Clip Selection Left One Frame | Ctrl+Alt+Left | Cmd+Opt+Left |
| Slip Clip Selection Right Five Frames | Ctrl+Alt+Shift+Right | Cmd+Opt+Shift+Right |
| Slip Clip Selection Right One Frame | Cltrl+Alt+Right | Cmd+Opt+Right |
| Time Stetch Tool | Ctrl+R | Cmd+R |
| Fit to Timeline |
Find the keyboard shortcuts for a tool, button, or menu command by doing any of the following:
- For menu commands, look for the keyboard shortcut at the right of the command.
- For the most-used keyboard shortcuts not shown in tool tips or on menus, see the tables in this article. For a complete list of default and current shortcuts, choose Edit > Keyboard Shortcuts (Windows) or Premiere Elements > Keyboard Shortcuts (Mac OS)
You can set shortcuts to match shortcuts in other software you use. If other sets are available, you can choose them from the Set menu in the Keyboard Customization dialog box.
For customizing keyboard shortcuts, choose one of the following:
- In Windows, choose Edit > Keyboard Shortcuts
- In Mac OS, choose Premiere Elements > Keyboard Shortcuts
In the Keyboard Customization dialog box, choose an option from the menu:
Displays commands found in the menu bar, organized by category.
Displays commands associated with panels and menus.
Displays a list of tool icons.
In the Command column, view the command for which you want to create or change a shortcut. If necessary, click the triangle next to the name of a category to reveal the commands it includes.
Type the shortcut you want to use for the item. The Keyboard Customization dialog box displays an alert if the shortcut you choose is already in use.
- To erase a shortcut and return it to the command that originally had it, click Undo.
- To jump to the command that previously had the shortcut, click Go To.
- To simply delete the shortcut you typed, click Clear.
- To re-enter the shortcut you typed previously, click Redo.
Repeat the procedure to enter as many shortcuts as you want. When you're finished, click Save As, type a name for your Key Set, and click Save.
Note:
The operating system reserves some commands. You cannot reassign those commands to Premiere Elements. Also, you cannot assign the plus (+) and minus (-) keys on the numeric keypad because they are necessary for entering relative timecode values. You can assign the minus (–) key on the main keyboard, however.

